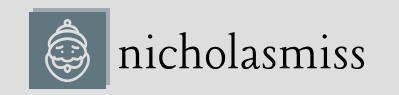ECS services are similar to Kubernetes ReplicaSets. They ensure that a certain number of tasks are always running at a particular time. To schedule a service, we can use the ecs-cli command line.
Tip
Always use services for applications that are long-running, such as web servers. For batch jobs, always use tasks, as we don’t want to recreate the job after it ends.
To run the nginx web server as a service, we can use the following command:
$ ecs-cli compose service up –create-log-groups \
–cluster cluster-1 –launch-type FARGATE
INFO[0001] Using ECS task definition TaskDefinition=”FARGATE:1″
INFO[0002] Auto-enabling ECS Managed Tags
INFO[0013] (service FARGATE) has started 1 tasks: (task 9b48084d). timestamp=”2023-07-03
11:24:42 +0000 UTC”
INFO[0029] Service status desiredCount=1 runningCount=1 serviceName=FARGATE
INFO[0029] (service FARGATE) has reached a steady state. timestamp=”2023-07-03 11:25:00 +0000 UTC”
INFO[0029] (service FARGATE) (deployment ecs-svc/94284856) deployment completed. timestamp=”2023-07-03 11:25:00 UTC”
INFO[0029] ECS Service has reached a stable state desiredCount=1 runningCount=1 serviceName=FARGATE
INFO[0029] Created an ECS service service=FARGATE taskDefinition=”FARGATE:1″
Looking at the logs, we can see that the service is trying to ensure that the task’s desired count matches the task’s running count. If your task is deleted, ECS will replace it with a new one.
Let’s list the tasks and see what we get by using the following command:
$ ecs-cli ps –cluster cluster-1 Name State Ports cluster-1/9b48084d/web RUNNING 18.234.123.71:80
TaskDefinition
FARGATE:1
As we can see, the service has created a new task that is running on 18.234.123.71:80. Let’s try to access this URL using the following command:
$ curl 18.234.123.71
<!DOCTYPE html>
<html>
<head>
<title>Welcome to nginx!</title>
…
</html>
We get the default nginx home page in the response. Now, let’s try to browse the logs of the task.
Browsing container logs using the ECS CLI
Apart from using Amazon CloudWatch, you can also use the friendly ECS CLI to do this, irrespective of where your logs are stored. This helps us see everything from a single pane of glass.
Run the following command to do so:
$ ecs-cli logs –task-id 9b48084d –cluster cluster-1 /docker-entrypoint.sh: /docker-entrypoint.d/ is not empty, will attempt to perform configuration
/docker-entrypoint.sh: Launching /docker-entrypoint.d/10-listen-on-ipv6-by-default.sh 10-listen-on-ipv6-by-default.sh: info: Enabled listen on IPv6 in /etc/nginx/conf.d/ default.conf
/docker-entrypoint.sh: Launching /docker-entrypoint.d/20-envsubst-on-templates.sh
/docker-entrypoint.sh: Launching /docker-entrypoint.d/30-tune-worker-processes.sh
/docker-entrypoint.sh: Configuration complete; ready for start up
2023/07/03 11:24:57 [notice] 1#1: nginx/1.25.1
2023/07/03 11:24:57 [notice] 1#1: built by gcc 12.2.0 (Debian 12.2.0-14)
2023/07/03 11:24:57 [notice] 1#1: OS: Linux 5.10.184-175.731.amzn2.x86_64
2023/07/03 11:24:57 [notice] 1#1: getrlimit(RLIMIT_NOFILE): 65535:65535
2023/07/03 11:24:57 [notice] 1#1: start worker processes
2023/07/03 11:24:57 [notice] 1#1: start worker process 29
2023/07/03 11:24:57 [notice] 1#1: start worker process 30
13.232.8.130 – – [03/Jul/2023:11:30:38 +0000] “GET / HTTP/1.1” 200 615 “-” “curl/7.81.0”
“-“
As we can see, we can browse the logs for the particular task this service is running. Now, let’s go ahead and delete the service.